This tutorial assumes you have already
- Read the Pre-requisites
- Downloaded the latest Forge MDK
- Setup your mod folder as described at the top of the main Forge 1.13.2 tutorials page
Gradle is an extremely powerful system for building Java applications. Forge uses gradle for modding because of the many things it can do with it, such as perform the deobfuscation and other setup tasks required to make a developer workspace.
To start modding you will need to open up the build.gradle file in the root folder of your project and modify it a bit.
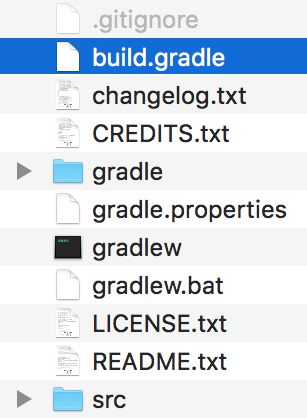
First of all you need to change the version of your mod from version = '1.0' to version = '1.13.2-0.1.0'. Versioning in modding is in the format MinecraftVersion-ModMajorVersion.ModMinorVersion.ModPatchVersion. You can read more about versioning at SemVer.
The basics of SemVer versioning are:
1) Increment theModMajorVersionwhenever you make incompatible changes in your mod (like removing items/blocks). Never reset it.
2) Increment theModMinorVersionwhenever you make backwards-compatible changes in your mod (like adding items/blocks). Reset it when you increment yourModMajorVersion.
3) Increment theModPatchVersionwhenever you make small backwards-compatible bug fix changes in your mod (like fixing an incorrect texture on an item/block). Reset it when you increment yourModMajorVersionor yourModMinorVersion.
4) Your initial development starts at version0.1.0and your first public release is at version1.0.0.
5) NEVER, NEVER release two different versions of your mod with the same version number.
6) You can add extra data to the end of your version, like-pre3or-alpha2.

Secondly replace modid with your mod’s actual Mod Id.
A Mod Id is a unique identifier for your mod. It must be between 8 and 64 characters and be made up of only lowercase alphanumeric letters (
a-zand0-9), dashes (-) and underscores (_).
You also need to change your mod group.
A Mod Group is the same as the packaging for your mod. It can consist of only lowercase alphanumeric letters (
a-zand0-9). It is in the formatyourwebsitereversed.modid. Websites are used in packaging to avoid name collisions. Your web presence is unique so it is commonly used. If you don’t have a website, you can use your version control repository as your web presence, e.g.com.github.username.modid. If you don’t use version control, start using it! In the meantime you can use the packagingmod.yournameinlowercase.modid.
The entirety of your Mod Group needs to be in lowercase! This is because some file systems (windows) consideriTeMsanditemsto be the same, but every other system considers them to be different. Trying to load non-lowercase files on different filesystems can cause massive problems and hard-to-track-down bugs!
Examples of Mod Groups are
1)io.github.cadiboo.nocubes(the website is “cadiboo.github.io” and the modid is “nocubes”)
2)io.github.krevik.kathairis(the website is “krevik.github.io” and the modid is “kathairis”)
3)com.github.coolalias.coolmod(the website is “github.com/coolalias” and the modid is “coolmod”)
4)mod.coolalias.coolmod(there is no website, the author is “coolalias” and the modid is “coolmod”)
Replace com.yourname.modid with mod.yournameinlowercase.modid where “yournameinlowercase” is your name and “modid” is your mod’s actual Mod Id. “yournameinlowercase” needs to be lowercase!
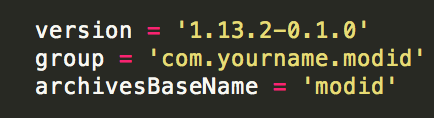
Thirdly you should update your MCP mappings to the latest stable release. This step is optional, however it is recommended to keep your mappings as updated as possible.
MCP (Mod Coder Pack) Mappings are what Forge uses to deobfuscate minecraft’s code and turn it into something human-readable. These mapping names are provided by the community and can change, so it’s relatively important to keep them up to date.
You can find a list of mappings here. Simply copy the name/date of the release and put it into your build.gradle file in the minecraft block.

Fourthly add the following code to your build.gradle file so that it also generates a sources jar when you build your mod.
A sources jar is a non-executable jar that contains the source code for your mod. This is useful for you if you ever loose your code and also vital to any developers who want to write mods that interact with your mod.
A Jar (
.jar) file is a compressed file format (very similar to.zipfiles) that contains many Java classes (i.e. your mod’s code) and associated resource files (such as your mod’s textures and models). “Jar” is short for “Java ARchive”. Jar files are usually executable or contain executable code.
The code to add is
task sourcesJar(type: Jar, dependsOn: classes) {
classifier = 'sources'
from sourceSets.main.allSource
}
build.dependsOn sourcesJar
artifacts {
archives sourcesJar
}
You also need to add the following block of code to your build.gradle. This code makes sure that variables are correctly inserted into mods.toml when the mod is built or run.
// Process resources on build
processResources {
// This will ensure that this task is redone when the versions change.
inputs.property 'version', project.version
// Replace stuff in mods.toml, nothing else
from(sourceSets.main.resources.srcDirs) {
include 'META-INF/mods.toml'
// Replace version
expand 'version':project.version
}
// Copy everything else except the mods.toml
from(sourceSets.main.resources.srcDirs) {
exclude 'META-INF/mods.toml'
}
}
Finally you need to change your version in mods.toml at /src/main/resources/META-INF/mods.toml. This isn’t technically related to gradle, but is required to build and run your mod. Simply change version="${file.jarVersion}" to version="${version}" in mods.toml. This changes the version from pointing to version of the final built mod (which doesn’t exist yet, so won’t work) to the current version of your mod as specified in build.gradle (which always exists).

